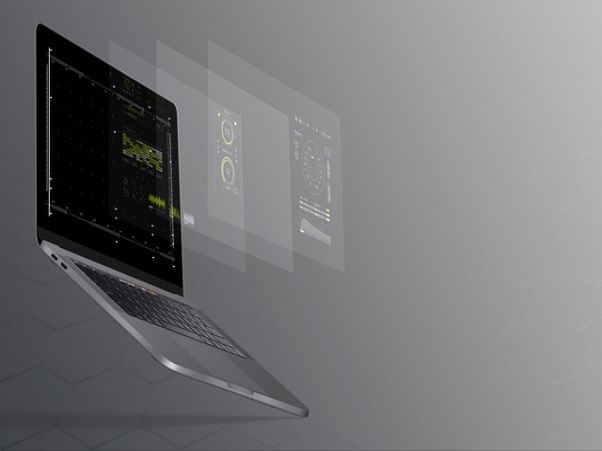무선인터넷 연결이 안될때 해결방법(랜카드 드라이버 재설치)
POWERED BY TISTORY 앞서 언급한 바와 같이 대부분의 데스크탑 PC에는 무선 랜카드가 장착이 되어 있지 않습니다. 일부 메인보드에만 이런 기능을 갖추고 있죠. 이때 다음 사진에 나와 있는 USB 통합 방식으로 된 무선 랜카드를 사용하면 됩니다. 방금 사용해서 보았는데, 속도가 잘나오더군요. 가격도 비싸지 않습니다. 1만원 부터 다양하죠. 35만원 정도 되는 제품이 저렴하면서 성능이 괜찮으니 참고해 주세요. 무선랜카드를 장착한 데스크탑과 노트북에 대하여 무선인터넷 연결방법을 알려드리겠습니다.
윈도우에서 시작 버튼을 클릭한 후 제어판을 실행합니다.
노트북과 인터넷의 연결
들어가면 가장 먼저 보이는 상태 탭에서 고급 네트워크 설정의 네트워크 및 공유센터에 들어갑니다. 작업 표시줄에 있는 Wi-Fi 모양을 클릭한 후, 네트워크 및 인터넷 설정에 들어갑니다. 보통 공공장소나 카페 등에서는 노트북으로 Wi-Fi 무선 인터넷 연결을 할 수 있도록 Wi-Fi 이름과 비밀번호를 벽에 적어놓은 장소가 많이 있습니다. 그렇지 않다면 Wi-Fi 연결이 가능한지 물어보시면 됩니다. 노트북 인터넷 연결은 벽에 적힌 정보를 확인한 뒤에 진행하시기 바랍니다. 위 표에서는 근처에 있는 와이파이들의 이름과 비밀번호를 확인할 수 있습니다.
이 중에 통합 가능한 와이파이를 선택하고, 비밀번호를 입력하여 노트북과 인터넷을 연결할 수 있습니다.
FreeDOS 노트북에 윈도우 설치
윈도우를 설치할 노트북에 usb를 꽂고 전원을 켠다. 이 때 노트북의 전원버튼을 누르고 BIOS 진입 단축키를 여러번 선택해 BIOS 모드로 진입합니다. 갤럭시북2 같은 경우는 F2가 그 단축키입니다. Boot rarr Boot Device Priority를 클릭합니다. Boot Option 1을 UEFIL USB Flash Disk 2.00 을 선택합니다. usb마다. 이름이 다를 수 있어요.
변경 후 오른쪽 메뉴에서 Save를 선택해 저장해줍니다. 저장 후 저절로 화면에 재부팅 될것이고, 이후 윈도우 설치화면이 뜹니다. 각자의 편의에 맞게 설정하고 설치를 진행해주면 됩니다. 참고로 이 설정을 할 때 삼성 갤럭시북2 프로 같은 경우는 노트북의 터치패드가 먹히지 않았는데, 해당 드라이버가 따로 설치되어야 하기 때문입니다.
노트북과 인터넷의 유용한 활용
인터넷에 부착되어 있지 않은 상황에서도 노트북을 유용하게 사용할 수 있습니다. 예를 들면, 노트북에는 이미 설치된 소프트웨어를 사용하여 문서 작업이나 스프레드시트 작성, 프레젠테이션 제작 등을 할 수 있습니다. 노트북은 또한 오프라인에서 처리를 저장할 수 있으므로 인터넷에 다시 연결되었을 때 업데이트를 할 수 있습니다.
위 표에서는 노트북의 인터넷 연다짐 장점과 유용한 활용 방법을 보여주고 있습니다.
이런 기능들은 노트북을 더욱 실용적이고 효율적으로 사용할 수 있게 해줍니다. 따라서, 노트북을 사용하는 동안 인터넷에 부착되어 있는 것이 중요합니다.
노트북에서 랜선랜 케이블을 통해 인터넷 통신이 가능하게 설정하기네트워크 표시에서 마우스 오른쪽 버튼을 선택해 네트워크 및 공유 센터 열기를 선택하자. 그러면 새 창이 뜰 것입니다. 여기서 어댑터 설정 변경으로 들어가자. 어댑터 설정 변경으로 들어가면 노트북에 구성된 네트워크 어댑터들을 볼 수 있어요. 필자의 경우 위 그림과 같이 3개로 구성되어 있는데, 블루투스 등은 아예 활성화 안 시켜서. 저기서 중요한 것은 무선과 유선입니다.
노트북과 인터넷 통합 설정하기
이 포스팅에서는 노트북과 인터넷 연결을 위한 설정에 대해 자세하게 알아보겠습니다. 인터넷을 사용하기 위해선 노트북과 WiFi를 연결하고 IP 주소와 DNS 서버 주소를 설정해야 합니다. 이를 위해 다음 단계를 따라 진행해 주세요. 자동으로 IP 주소 받기와 자동으로 DNS 서버 주소 받기를 모두 체크해준 후 확인을 클릭해줍니다. 이 설정은 노트북이 WiFi 네트워크에 접속할 때 자동으로 IP 주소와 DNS 서버 주소를 받는 것을 보장하도록 해줍니다.
어댑터 설정 변경에서 WiFi를 우클릭한 후 속성에 들어갑니다. 이 단계에서는 Wi-Fi 어댑터의 고급 설정 및 프로토콜을 변경할 수 있습니다. 위의 표는 위의 과정을 시각적으로 정리한 것입니다. 이를 통해 단계별로 따라가며 설정을 변경할 수 있습니다.
무선인터넷 연결이 안될때 해결방법랜카드 드라이버 재설치
컴퓨터에서 드라이버 소프트웨어를 찾을 때는 기본적으로 특정 드라이버가 지정되어 있는데. 그럴 경우에는 랜카드 드라이버를 똑바로 찾지 못할 확률이 높다. 그래서 검색위치를 시스템 드라이버 전체(보통, C드라이브)로 바꿔서 ”다음”단계로 진행하면 됩니다. 만약, 이렇게 했음에도 불구하고 랜카드 드라이버를 찾지 못했다면. 다른 컴퓨터에서 USB를 연결해 관련 드라이버를 다운로드 받아 설치하는 방법밖에 없습니다..
무선랜카드 소프트웨어가 제대로 검색되었다면 위와 같이 드라이버 소프트웨어 설치 중이라는 팝업창이 생성된다 드라이버 소프트웨어가 정상적으로 업데이트되었다는 뿌듯한 메시지 다행이게도 내 컴퓨터에서는 이렇게 해보니 무선랜카드 드라이버가 제대로 설치되었습니다.
자주 묻는 질문
노트북과 인터넷의 연결
들어가면 가장 먼저 보이는 상태 탭에서 고급 네트워크 설정의 네트워크 및 공유센터에 들어갑니다. 자세한 내용은 본문을 참고하시기 바랍니다.
FreeDOS 노트북에 윈도우
윈도우를 설치할 노트북에 usb를 꽂고 전원을 켠다. 자세한 내용은 본문을 참고하시기 바랍니다.
노트북과 인터넷의 유용한
인터넷에 부착되어 있지 않은 상황에서도 노트북을 유용하게 사용할 수 있습니다. 궁금한 내용은 본문을 참고하시기 바랍니다.